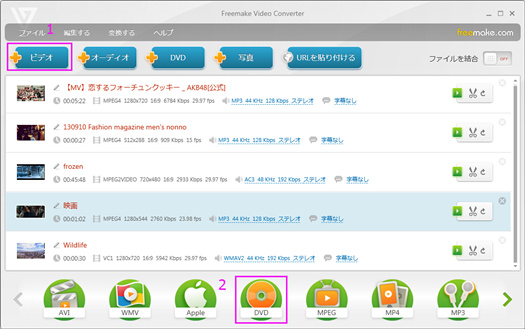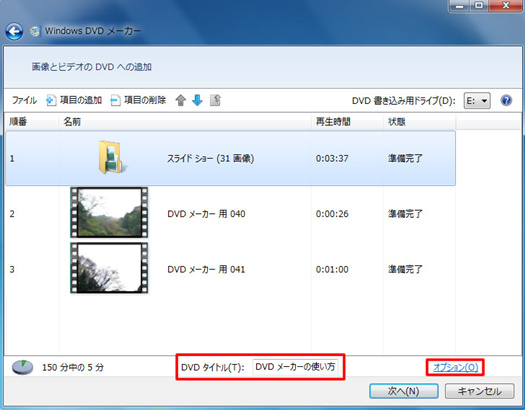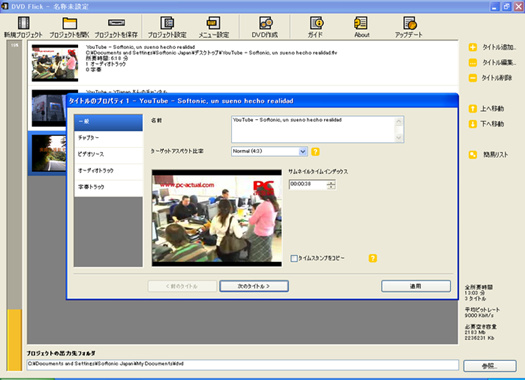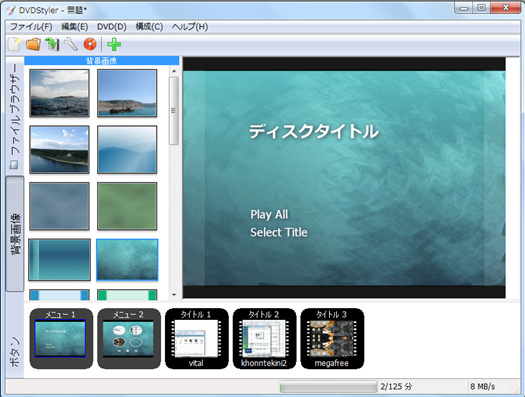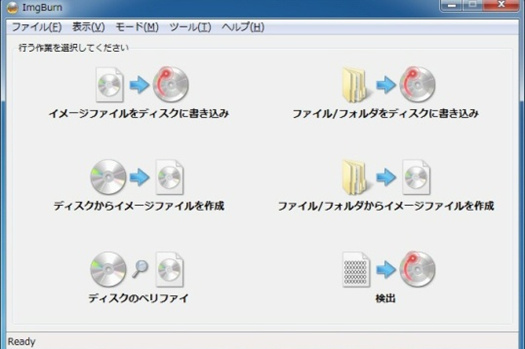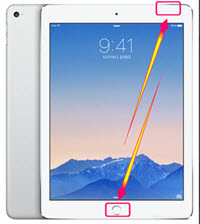2017 DVDリッピングフリーソフト人気ランキング
結婚式のプロファイルビデオ・余興ムービーや、子供の運動会・お遊戯会、旅行のとき撮影した人文景観映像など、永遠に保存 するため、常に大切なビデオをDVDに焼く必要がある。動画をDVDに書き込むツールはライティングソフトと言う。しかし、PCだけでなく、家庭用DVD デッキ、DVDプレーヤー、レコーダーなどでも再生したいなら、DVDビデオ」という規格でディスクを作成する必要がある。書き込むDVD±R/RWを使 う。 この作業を「オーサリング」といって、「オーサリングソフト」によって行う。ImgBurnはDVDライティングソフトとしかいえない。しかし、ISOを DVDに書き込むには汎用されているから、一応DVDライティングソフトおすすめです。以下人気フリーオーサリングソフトランキングTOP 6 ! 2017無料DVD書き込みソフトおすすめ!
人気フリーオーサリングソフトランキングN0.1~~WinX DVD Author
2017無料DVD書き込みソフトおすすめ度:★★★★★
対応OS:Windows 10/8/7 (32 & 64 bit), Windows 2000, 2003, XP, Vista (32 & 64 bit)
制作者:Digiarty
対応言語:日本語, 英語, イタリア語, ポルトガル語, 中国語, スペイン語, ドイツ語, フランス語, 韓国語など
入力形式:MKV, AVI, ASF, MP4, MPEG, MOD, MOV, WMV, FLV (YouTube), RM, RMVB, Xivd, DviX, H264, 3GP, OGG, QT, VOBなど
出力形式:DVDディスク(DVD±R, DVD±RW, DVD DL+R, DVD±RW DL、DVD9、DVD5), DVDフォルダ, VOBファイル。
できること:字幕追加、凝った映像効果のタイトルメニュー/チャプターメニュー画面を簡単に作成できる、動画から画像抽出、動画編集も可能
特徴:使いやすさが抜群で、初心者でも迷わない楽々操作ができる。Windows 10でもサクサク動作できる。作成したDVDはPCだけでなく、家庭用DVDデッキ、DVDプレーヤー、レコーダーなどでも音ズレなく再生できる。デメリット:時にはYouTubeから動画をDLできないことがある。 >>詳しい使い方
ソフト無料DLはソース記事へ>>
人気フリーオーサリングソフトランキングN0.2~~Freemake Video Converter
2017無料DVD書き込みソフトおすすめ度:★★★★☆
対応OS:Windows XP/Vista/7/8/8.1/10
日本語対応:可能
制作者:Freemake
入力形式:AVI、MP4、MKV、WMV、MPG、3GP、3G2、SWF、FLV、TOD、AVCHD、MOV、 DV、RM、QT、TS、MTSなど
出力形式:DVDディスク、DVDフォルダ
特徴:DVD書き込み、動画変換・編集、BD書き込み、オンライン動画ダウンロード、スライドショー作成などを一体化したオールインワン動画ツール。メニュー作成、字幕追加も対応。
>>Freemake Video Downloader使い方|Freemake Video Downloaderダウンロードできない対処法
デメリット:時に作成したDVDをPCで再生できるが、家庭用DVDデッキ、レコーダー、DVDプレーヤーで再生できない。メニュー作成する時、別の画像を背景にする時、寄付が必要 。 音ズレもよくある。
ソフト無料DLはソース記事へ>>
人気フリーオーサリングソフトランキングN0.3~~Windows DVD Maker
2017無料DVD書き込みソフトおすすめ度:★★★★☆
対応OS:Windows Vista (32 & 64 bit), Windows 7 (32 & 64 bit)
日本語対応:可能
制作者:Microsoft
入力形式:avi, mpg, m1v, mp2v, mpeg, mpe, mpv2, wm, wmv, dvr-ms, wtv, asf
出力形式:DVDディスク、ISOイメージ
特徴:Windows Vista及びWindows 7の付属ソフト。ビデオと画像を同時に追加可能。Windows DVD メーカーで作成したDVDはMPEG-2形式で書き込まれるため、市販のDVDプレーヤーでも再生できる。
デメリット:Windows 10/8で動作できない。インデックスを手動で指定する機能がないなどの制限がある。バグある。他の常駐ツールやドライバーとの協調性に乏しく、システム 構成に起因してエラーを起こしやすい。DVDメーカーはムービーメーカー2012と相性がよくない。ムービーメーカーで作った動画をDVDメーカーで書き 込んだら変形する。
☆彡Windows 10 DVDメーカー登場!手軽にWindows 10で動画をDVDに書き込み可能!
ソフト無料DLはソース記事へ>>
人気フリーオーサリングソフトランキングN0.4~~DVD Flick
2017無料DVD書き込みソフトおすすめ度:★★★★
対応OS:Windows 2000/XP/Vista/7/8
日本語対応:可能
製作者:Dennis Meuwissen
入力形式:avi, divx, mpg, m2v, mpv, ts, wmv, asf, flv, mp4, m4v, mkv, ogm, rm, 3gp, mov, qt, hdmov, mjpg, nut, nsv, smk
出力形式:DVD, ISO
特徴:メニュー画面作成、チャプター設定、字幕や音声の多重化、ISO イメージファイル作成、DVD ライティング... 等の機能が付いている。「ImgBurn」 と連携したDVD ライティング機能も付いている。
デメリット:時に作成したDVDをPCで再生できるが、家庭用DVDデッキ、レコーダー、DVDプレーヤーで再生できない。DVDメディアへの書き込み時間が長い。
☆彡DVD Flick使い方~DVD FlickでDVDを作成する方法&DVDフリック エラーの解決策
ソフト無料DLはソース記事へ>>
人気フリーオーサリングソフトランキングN0.5~~DVDStyler
2017無料DVD書き込みソフトおすすめ度:★★★★
対応OS:Windows 2000/NT/XP/Vista/7/8
日本語対応:可能
製作者:Alex Thuring
入力形式:AVI, ASF, WMV, FLV, MP4, MPEG(MPEG-1 / MPEG-2, DV, VOB, M2TS, MKV, WebM, OGG, OGM, RM, MOV
出力形式:DVD、ISO
パラメータ調節:可能
特徴:メニュー画面を複数個作成する機能や、作成したDVD データをそのままライティングする機能、音声や字幕を多重化する機能、ISO イメージファイル を作成する機能 なども付いている。
デメリット:詳細な設定やメニューの編集は行えない。メニュー内に日本語テキストを入れると文字化けする 。
ソフト無料DLはソース記事へ>>
人気ライティングソフトランキングN0.6~~ImgBurn
2017無料DVD書き込みソフトおすすめ度:★★★
対応OS:Windows 2000/XP/Vista/7/8
日本語対応:日本語化されたバージョンある
制作者:LIGHTNING UK!
入力形式:ISOイメージ, DVDフォルダ, DVD, BIN, NRG, CDI, CDR, GCM, GI, IMG, LST, MDS, PDI, UDI
出力形式:DVDディスク、ISOイメージ 、DVDフォルダ
特徴:DVDとISOの相互交換ができる。メイン画面が目的別で分かりやすい。2013年開発終了。
デメリット:ImgBurnはDVDライティングソフトだから、ImgBurnで作成 したDVDはMPEG-2形式で書き込まれていない。一部の家庭用DVDデッキ、レコーダー、DVDプレーヤーで再生できないことがある。だからオーサリ ングソフトとは言えない。しかし、今になっても汎用しているからDVD作成ソフトランキングに入れる。
☆彡Win10 DVD焼く方法:MP4、WMV、FLVなど動画もWindows10でDVDに焼く可能!