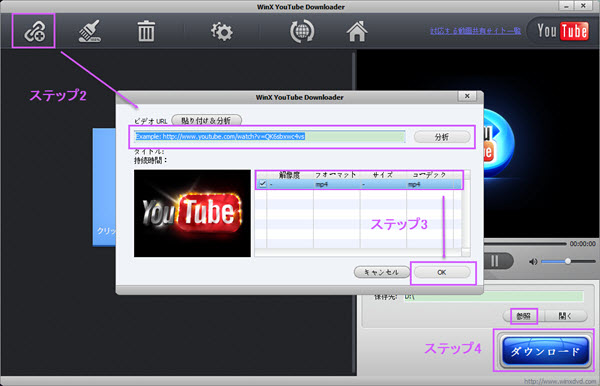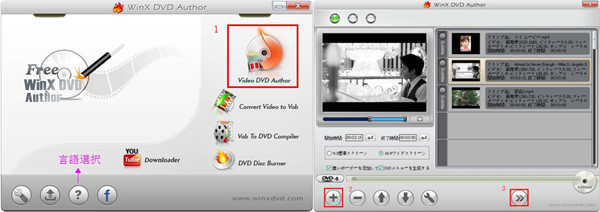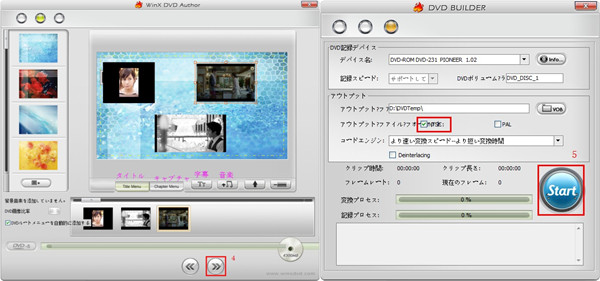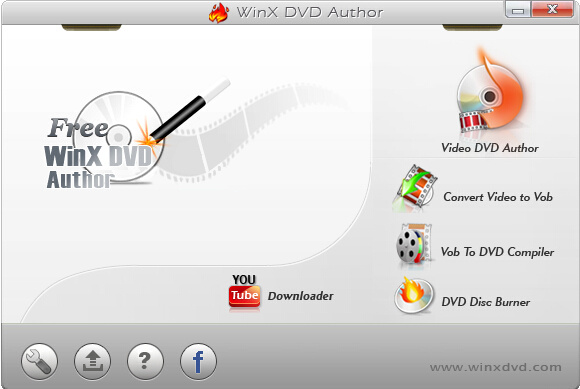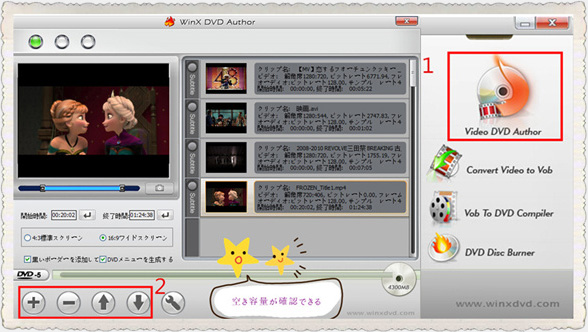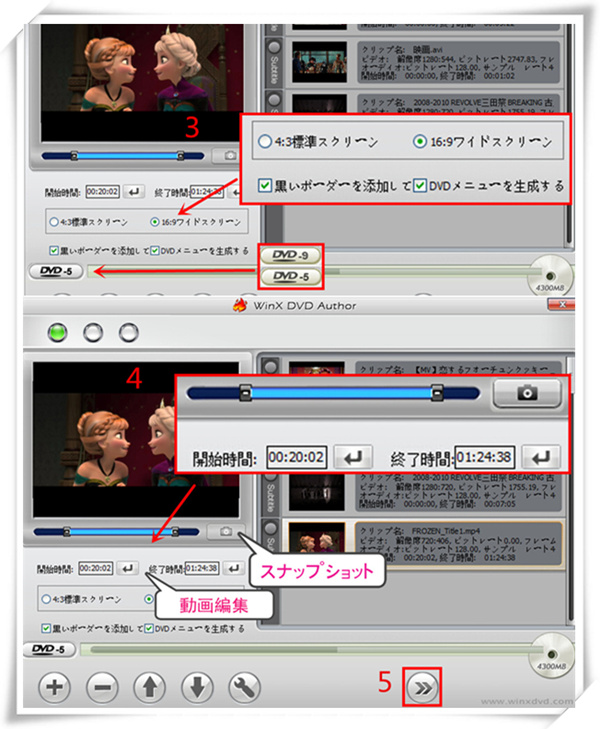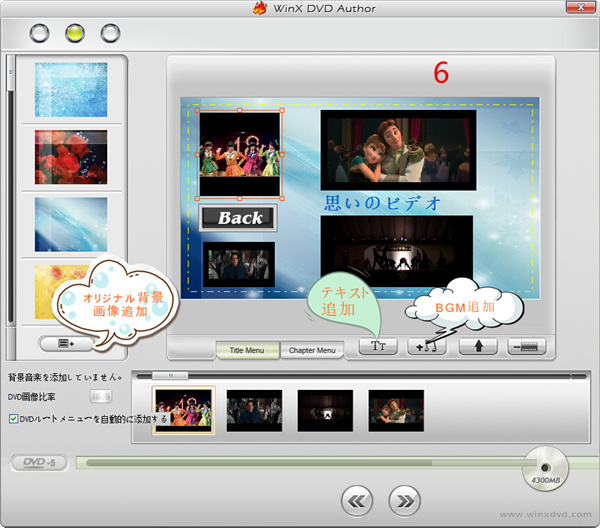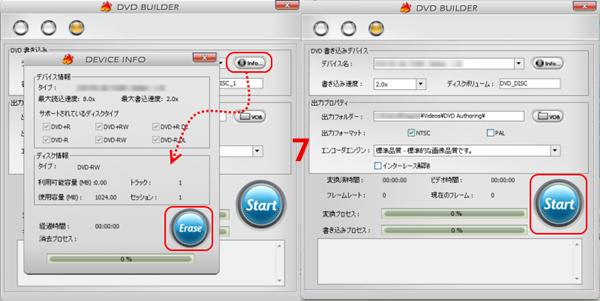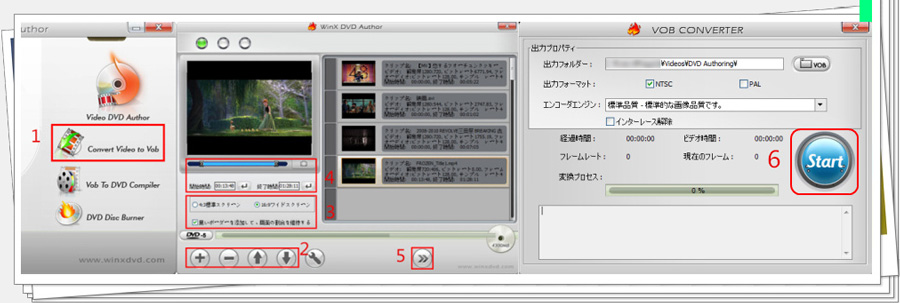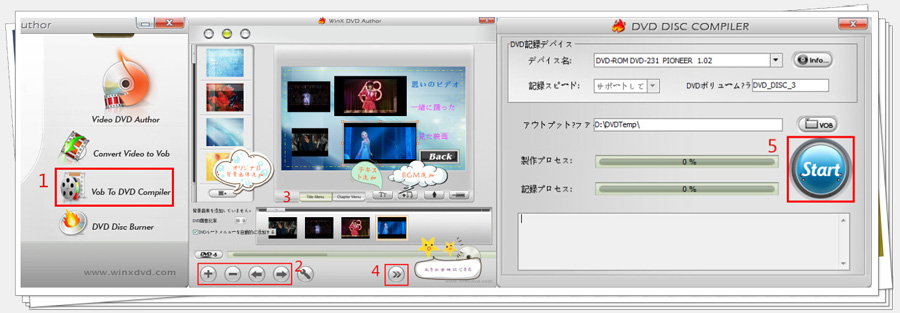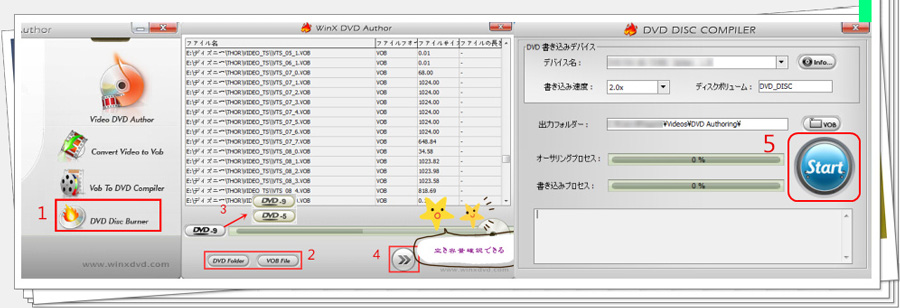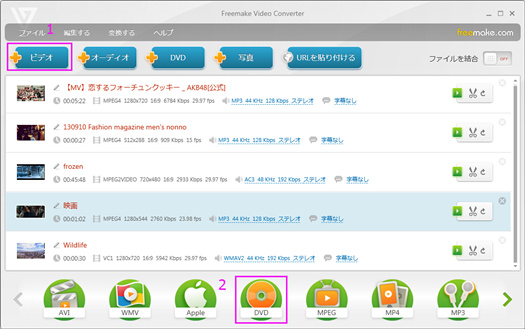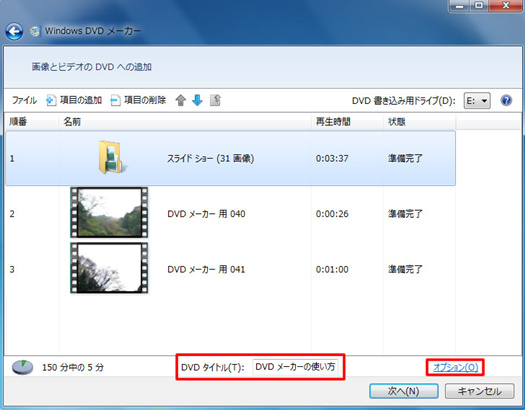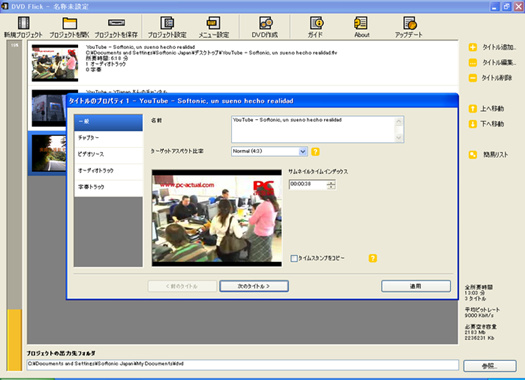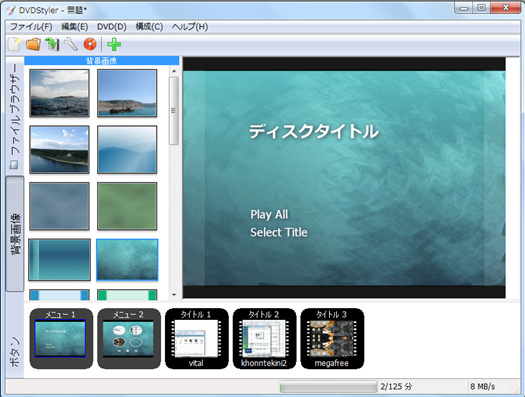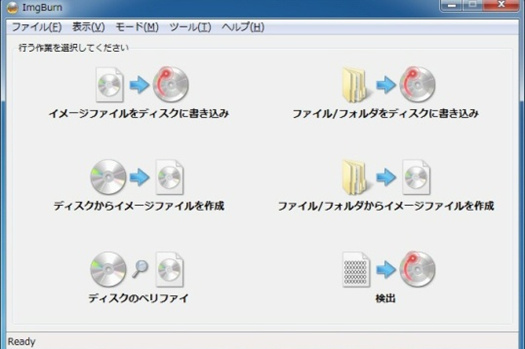YouTubeにはたくさんのおもしろい動画がある
YouTubeは今世界でもっとも有名な動画共有サイトと言えるだろう。ユーチューブは全体的に無料でスマホでも簡単に視聴できるから、日本でも毎日YouTubeで動画を視聴する人がたくさんいる。>>
YouTubeダウンロードしてDVDに保存することはできるの?
YouTubeにあるおもしろい動画、ドラマやPV、MVなどをDVDに保存することはできるでしょうか。好きな動画がたくさんあって、毎回ネットで検索するのは超面倒!もしYouTube動画を分類してDVDに書き込んで、いつでも迅速に見たいYouTube動画が視聴できる。しかもネット環境のないときでも動画を楽しむことができるから、YouTube動画をDVDにダビングしたい。
無料でYouTubeダウンロードしてDVDに焼くことはできるよ
YouTubeダウンロードしてDVDに保存することはできる。YouTube動画ダウンロードDVDに書き込むのは超簡単!しかも無料!必要なツールは2つある。
その一、フリーYouTube動画DLソフト:WinX YouTube Downloader。PC初心者でも使いこなすフリー動画ダウンロードソフト。4つのステップで無劣化でYouTubeにある動画を無料でダウンロードできる。
その二、フリーオーサリングソフト:WinX DVD Author。YouTube動画をDLしたら、YouTube動画をWinX DVD Authorに追加し、数クリックしたら、YouTube動画をDVDにダビングできる。超簡単!
それではYouTubeをパソコンでDVDに焼く方法を説明する。
YouTubeダウンロードしてDVDに焼く必要なツールその一
YouTube動画を無料ダウンロードする
まずフリーYouTube動画ダウンロードソフトをダウンロードしてインストールしてください。そして下記のようにすれはYouTubeダウンロードしてDVDに保存することができる。
ステップ1.ダウンロードしたいYouTube動画のURLをコピーする。
ステップ2.WinX YouTube Downloaderを起動し、画像のような箇所の「リンク+」ボタンをクリックして、先コピーしたURLを画像のようなボックスクレームに貼り付けて、「Analyze」をクリック。それとも「Paste&Analyze」を押すと、先コピーしたようつべ動画のURLが自動的に貼り付けられて、Analyzeが始まる。
ステップ3.コピーしたYouTube動画のURLが認識されると、ダウンロードリストに追加され、右図のようなウインドウが開くので、ご自分のニーズによって適当なファイルを選択してください。
ステップ4.「Browse」ボタンをクリップして、保存先を選択して、「Download」ボタンをクリックしたら、YouTube動画を無料ダウンロードスタート!
YouTubeダウンロードしてDVDに焼く必要なツールその二
YouTube動画をDVDにダビングする
まずWinX DVD AuthorをDLしてインストールしてください。初めにインストール中に利用する言語を選択する。「日本語」を選択すれば WinX DVD Author の初回起動時から日本語表示できる。また、ソフトメイン画面左下にある「?」ボタンをクリックして 「Japanese」を選択することもできる。
ステップ1.ブランクDVDを挿入して、WinX DVD Authorを起動してください。「Video DVD Author」ボタンをクリックしてください。
ステップ2.「+」ボタンからダウンロードしたYouTube動画をソフトに追加してください。
ステップ3.「>>」ボタンをクリックして、次のページへ行ってください。
ステップ4.タイトルメニュー、チャプターメニュー、お好みの背景音楽、背景画像を設定してから、「>>」ボタンをクリックしてください
ステップ5.日本はNTSC DVDをサポートするから、アウトプットファイルフォーマットを「NTSC」に選択してください。そして「Start」ボタンをクリックして、、DVDを作成し始める。
YouTubeをパソコンでDVDに焼く方法は超簡単でしょう。YouTubeダウンロードしてDVDに焼く時、もっと詳しい設定方法はこちら>>
お役に立つ情報: